Get rid of annoying popup windows and enhance your Web surf experience. Kill unexpected popup windows and protect your privacy. No more annoying advertisement windows and save your time. Works with IE 4.0 or above running in Windows 95/98/Me/NT/2000/XP/Vista/7 environment. It is the best popup killer based on artificial intelligence and intelligent agent technologies.
It is easy to use. Just download and install. Start your IE. Popup Free will run automatically. You can then enjoy surfing the Internet faster than ever without any annoying popup windows ever again.
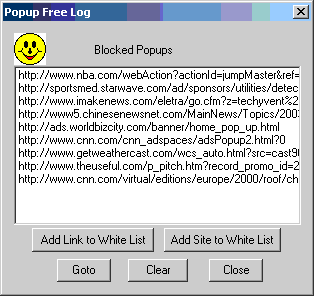
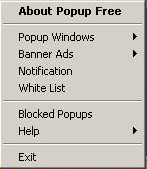
More
Security
&
Privacy
Products
Family Cyber Alert

An All-In-One PC/Internet Activity Surveillance and Monitor. Monitor your children's online activity and protect them from online predators. Receive automatic alerts to potentially unsafe activity. A watchful eye for the whole family.
Read More...
An All-In-One PC/Internet Activity Surveillance and Monitor. Monitor your children's online activity and protect them from online predators. Receive automatic alerts to potentially unsafe activity. A watchful eye for the whole family.
Read More...
RegDcotor

Fix Windows registry problems to improve your system performance and reliability.
Read More...
Fix Windows registry problems to improve your system performance and reliability.
Read More...
Office Cyber Alert

Specially designed for business use. Real-time vigilance for your business and your employees. Increase productivity, protect company-sensitive information, reduce the chances of facing legal liability, and comply with government regulations.
Read More...
Specially designed for business use. Real-time vigilance for your business and your employees. Increase productivity, protect company-sensitive information, reduce the chances of facing legal liability, and comply with government regulations.
Read More...
SpyRemover Pro

Detect and remove intrusive devices such as spyware, adware, keyloggers, Trojans, and other hacker and tracking tools on your PC. Protect youself from being spied on.
Read More...
Detect and remove intrusive devices such as spyware, adware, keyloggers, Trojans, and other hacker and tracking tools on your PC. Protect youself from being spied on.
Read More...
History Sweeper

Completely clean up the history of your activities on your computer and protect your privacy. Remove spyware from your PC and increase your online security. Save storage space and improve performance of your computer.
Read More...
Completely clean up the history of your activities on your computer and protect your privacy. Remove spyware from your PC and increase your online security. Save storage space and improve performance of your computer.
Read More...
- System requirement
- Installation
- How to start Popup Free? How do I know Popup Free is started?
- How can I test Popup Free?
- How can I temporarily disable Popup Free and allow pop-up windows?
- How do I use the white list and allow a specific popup window?
- How do I know a pop-up window is blocked?
- How do I use the hot Keys?
- The smiling face icon disappeared from the system tray. How can I get it back?
- When I start my IE, I do not see the smiling face icon in my system tray and Popup Free does not block pop-up windows. What can I do?
- How do I uninstall Popup Free?
- Problems with IE 5.00
- How do I get technical Support?
1. System requirement
Popup Free works with Windows 7 and Windows 95/98/Me/NT/2000/XP/Vista environment.
2. Installation
If your downloaded file is popupfree.exe: double-click on it to start the installation. Follow the instructions on the screen to complete the installation process.
If your downloaded file is Popupfree.zip: unzip it. Save popupfree.msi. Double-click on the file, popupfree.msi, to start the installation. Follow the instructions on the screen to complete the installation process.
3. How do I start Popup Free? How do I know Popup Free is started?
When you start IE, Popup Free will start automatically. You will see a small Popup Free icon (smiling face)
If the icon in the system tray is smiling face, Popup Free is active and ready to block popup windows.
If the icon in the system tray is sad face, Popup Free is inactive and popup windows are allowed.
4. How can I test Popup Free?
To test Popup Free, click here.
5. How can I temporarily disable Popup Free and allow popup windows?
Double-click on the smiling face icon in the system tray or press
6. How do I use the white list and allow specific pop-ups?
With the White List, you can allow some Web sites with popup windows. If a Web page link or a Web site is listed in the White List, its popup windows will NOT be blocked.
Add Web links from Blocked Popups:
- ● Right click on the Popup Free icon and select “Blocked Popups”. The blocked popup links are listed in the Blocked Popups list.
- ● Select a popup link.
- ● Click on Add Link to White List (Click on Add Link to White List (http://www.abc.com/product/index.htm, for example) or Add Site to White List (http://www.abc.com, for example). If you choose Add Site to White List, the popup windows from the site (http://www.abc.com, for example) will be allowed.
- ● Right click on the Popup Free icon and select “White List”.
- ● Click on Add to add a Web site and click on Edit to edit a Web address. Make sure you specify the full name of the Web site. For example, use www.abc.com NOT “abc.com”.
Highlight a Web site and click on Delete to delete it from the list.
7. How do I know a pop-up window is blocked?
By default, when a popup window is blocked, Popup Free will beep and the icon
To change the notification settings, right click on the Popup Free icon in the system tray and choose Notification.
8. How do I use the hot keys?
F8 -- System Tray Icon Hidden/Visible switch
F9 -- Sound On/Off switch
F10 -- Popup Disable/Enable switch
Hold CTRL key and click a link to instantly enable a Popup
9. The smiling face icon disappeared from the system tray. How can I get it back?
Press <F8> and see if it comes back.
10. When I start my IE, I do not see the smiling face icon in my system tray and Popup Free does not block pop-up windows. What can I do?
First, uninstall Popup Free and reinstall it. If the problem does not go away, you need to make sure the option "Enable third-party extensions" is selected in your IE settings. You can find this option under Tools -> Internet Options and under the Advanced tab. Make sure the option is checked.

You need to restart your IE after selecting this option.
11. How do I uninstall Popup Free?
Close your IE first. Go to Windows Start -> Setting -> Control Panel, then click Add/Remove Programs, then select Popup Free to remove.
12. Problem with IE 5.00
The Internet Explorer 5.00 has a bug which may prevent Popup Free from automatically running when IE starts. Microsoft corrected this bug in version 5.01. The latest version of IE is always available at Microsoft's website.
13. How do I get technical support?
Please contact us at support@itcompany.com










